- Introduction to R-Studio for Mac
- Data Recovery Using R-Studio
- Basic File Recovery
- Advanced Data Recovery
- Mass File Recovery
- Volume Sets and RAIDs
- Nested and Non-Standard RAID Levels
- Reverse RAIDs
- Various Disk and Volume Managers
- Data Recovery over Network
- R-Studio Agent
- Text/Hexadecimal Editor
- Technical Information and Troubleshooting
- Working with the Third-Party Hardware
- R-Studio Emergency
- Creating Startup Disks
- R-Studio Emergency Operation
- R-Studio Emergency Technical Information
- R-Studio Agent Emergency
- R-Studio Agent Emergency Hardware Compatibility List
© 2021 R-Tools Technology Inc.
All rights reserved.
BBBEdit is one of the most reliable text editors for Mac out there. It features built-in tools for text manipulations and a complete set of HTML tools. Besides, it has customizable syntax colouring support for about 24 built-in languages and it is capable of managing the extensive range of files.
Download text editor for macos for free. Productivity downloads - Plain Text Editor by AlphaOmega Software and many more programs are available for instant and free download. If you're editing and producing text files for Mac OS X, then learn the fundamentals of the operating system, and don't hide its Unix nature. If you want more than a text editor, use emacs. But vim is included with Mac OS X and it feature set blows away anything that Rich Siegel's company can come up with.
Any object visible by R-Studio can be viewed and edited in the Text/Hexadecimal Editor . It is also able to parse the data and represent data according to various data patterns. You may also create your own patterns to parse data.
• Viewing and Editing Objects
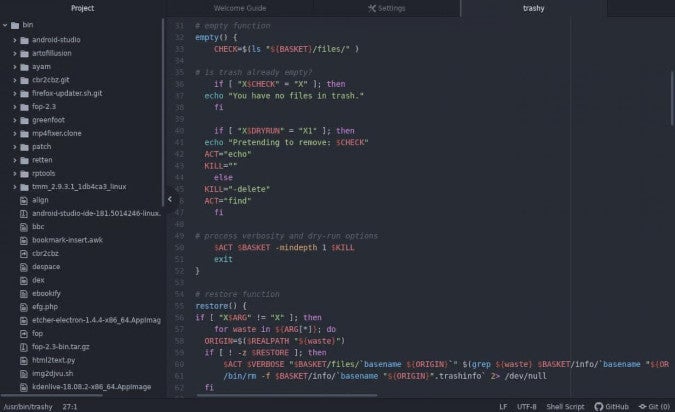
• Navigating through an Object
• Data Copy
• Files and Sectors
Mac Text Editor Regex
• Creating Custom Patterns
• Pattern Example I
• Pattern Example II
Rich Text Editor For Mac
We’ve all used TextEdit before and though it’s a nice text editor in its own right, almost every one of us prefers to use other software, including the ever-popular Microsoft Word, Apple’s own Pages, and NeoOffice. It’s under appreciated, which is why numerous Mac users are looking for ways to change their default text editors.
Although you can always choose to open your text documents by right-clicking and picking the Open With option, there are people who want to save up fingertip stamina by merely double-clicking the selected text files. Fortunately, there are several ways you can change the default text editor on a Mac.
Using Get Info
Let’s say you have a document you’re editing for the long-term and it will stay for days on one of your folders. Given that when you open it, the Mac’s default settings will always lead to it opening on TextEdit. To change this, one of the ways to do this is to resort to change the default text editor by accessing the Get Info menu. Here’s how to do it:
- First, right-click on the document and a drop down menu will appear.
- Select Get Info.
- After the menu appears there’s a drop down box labeled Open with. Select your preferred text editor from the list. Note that the drop down box may not hold certain word processing programs currently installed on your computer.
You can also use this method to set particular file extensions to open at a program of your choosing.
To do this, simply follow these steps:
- First, right click on the selected file.
- Open the Get Info option.
- Instead of choosing a program from the drop down box, click on Other.
- Pick a program from Finder and once you picked the appropriate one, select it.
- Below the drop down box, a Change All button will appear.
- Click on the said button and a dialogue box – as shown in the picture above – will appear. Click on Continue to open all files with a .docx extension.
You can repeat this for other file types as necessary, particularly on RTF, doc, and txt.

Using the Terminal

Although the above mentioned method is the easiest way you can change your default text editors, you can go take the long way out by using the Mac’s Terminal. Simply go over this Stack Exchange thread to get a clear idea on how to do it.
However, we really don’t recommend using the Terminal for this, given that it’s utterly complicated and you might make a mistake in editing your configuration files. It’s also pretty technical and anyone without proper programming experience would not understand how to do all of it.
Although TextEdit is undoubtedly useful (but only for limited functions), its not a go-to solution for all your word processing tasks. There are several other apps and programs, like MS Word, Open Office, and Sublime Text 2 that can cater to your work-related needs.
To save precious seconds, simply follow the above mentioned procedures and you will find yourself able to open your preferred word processors with a couple of clicks.